8
Must-Have Photoshop Tools to Edit Blog Photos in 2022
Attractive blog images can help your post by providing a pleasant short reading
break and enhancing the message by making it more accessible.
Photoshop tools to edit
blog photos will help you create a graphical image by adding shapes and text
that will amaze your readers
Adobe Photoshop – is one
of the best photo editing software for PC, which includes advanced
tools for instantly enhancing blog photos. They’re simple and convenient,
meaning they can be used by both professionals and beginner bloggers.
1. Sharpen Tool
You can use the Sharpen
tool to make the details of your photos clearer. Pick the tool from the toolset
panel and click on the image areas that look unclear or blurry to enhance them.
Another way to make a photo clearer is by applying a filter. In the main menu,
pick Filter > Sharpen. This will increase the sharpness across
the entire image and will make the edges especially clear.
2. Photoshop Actions
If you don’t have time
and want to save countless hours of working in Photoshop, make use of actions
to remove excessive noise, make an underexposed photo brighter, or handle
blurry photos.
Actions can also help adjust white balance, soften the tones, and improve the
mood of the images. Moreover, they’ll smoothen and retouch the skin to make
your portraits more professional in a couple of clicks.
To employ Photoshop actions properly, start by ensuring the Actions menu is
visible. If you can’t see it, click “Window” and then press on “Actions” in the
dropdown list.
Choose the action that
you want to apply. Go to the bottom of the Actions menu, locate a button with a
side-lying triangle, and press “Play”. Now you simply have to wait for the
action to be applied.
After that process is finished, you can enable or disable the new layer that
contains the action by clicking on the Eyeball icon, and see how the effect
changed your image.
3. Crop and Straighten
Tools
The Crop Tool allows you
to adjust shifted, uneven photos, as it also comes with an integrated
Straighten feature. To align a photo, select the Crop Tool and
press the Straighten icon on its toolset.
When you select the Crop Tool, you’ll see a small arrow in the corners of the
photograph that you can use for rotating the image. Rotate it until the horizon
line is properly aligned and then crop it to get rid of unwanted areas from
around the edges.
4. Spot Healing Brush
Tool
This tool heals and
erases spots and smudges. Select the Spot Healing Brush and
click on the areas you want to cleanse. If the image has large areas that you
want to clean up, you can increase the brush size at the top of the toolset
panel to finish this task faster.
5. Marquee / Lasso Tool
If you’re interested in
Photoshop tools for editing blog photos and cropping them into a circle, star,
or any fun shape you want, then you can utilize the “Marquee / Lasso”
tool to draw a shape and then crop the image. This can be very useful for
creating graphics for blog messages or a round profile image.
6. Reduce Noise Tool
If you want to perform
noise reduction in Photoshop, you have to start by selecting the “Reduce
Noise” filter. If you don’t know where that filter is, then go to the Filter menu,
pick Noise, and then select “Reduce Noise”. In the opened
dialogue window, you’ll find a preview area as well as various sliders and
parameters that will help you reduce different types of noise.
For instance, when
applying the Reduce Color Noise slider, slowly drag it to the right until the
color noise doesn’t blend with the image as seamlessly as possible.
7. Dodge Tool
When you’re dealing with
a large amount of shadows or simply want to brighten a certain area of your
image that is underexposed, increasing the overall exposure will lead to a loss
of bright areas. In such cases, the Dodge tool can be of infinite help. Choose
the Dodge tool from the panel and apply it over underexposed areas to make them
brighter.
It’s important to not overdo it since otherwise, the image might look “fake” or
overly edited. In that case, it’s better to find an optimal exposure tweak
percentage and pick “midtones” to ensure the photo looks natural
8. Smudge Tool
The Smudge Photoshop tool
to edit blog photos spreads color across the image, shifts the pixels of the
affected colors. It’s similar to the effect created by finger smudged across
wet paint. Smudge works by “grabbing” the color at the start of the stroke and
then mixing it with other colors that you drag through with your cursor.
Pick the Smudge tool and then select the brush type and blending mode in the
parameters panel. Click “Sample all layers” on the parameter panel to apply the
tool using the color data from all visible layers. If this parameter is not
selected, the Smudge tool will only use colors from the active layer.
Press the “Finger Painting” parameter on the panel to smudge the image while
using the foreground color at the start of every stroke. If this parameter is
not enabled, the “Smudge” tool will use the color under the cursor for the
start of each stroke. Now, simply drag the brush across the photo to smudge the
affected pixels.















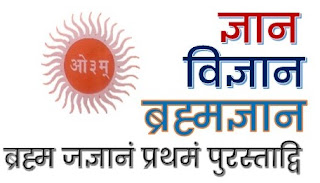






0 Comments
If you have any Misunderstanding Please let me know